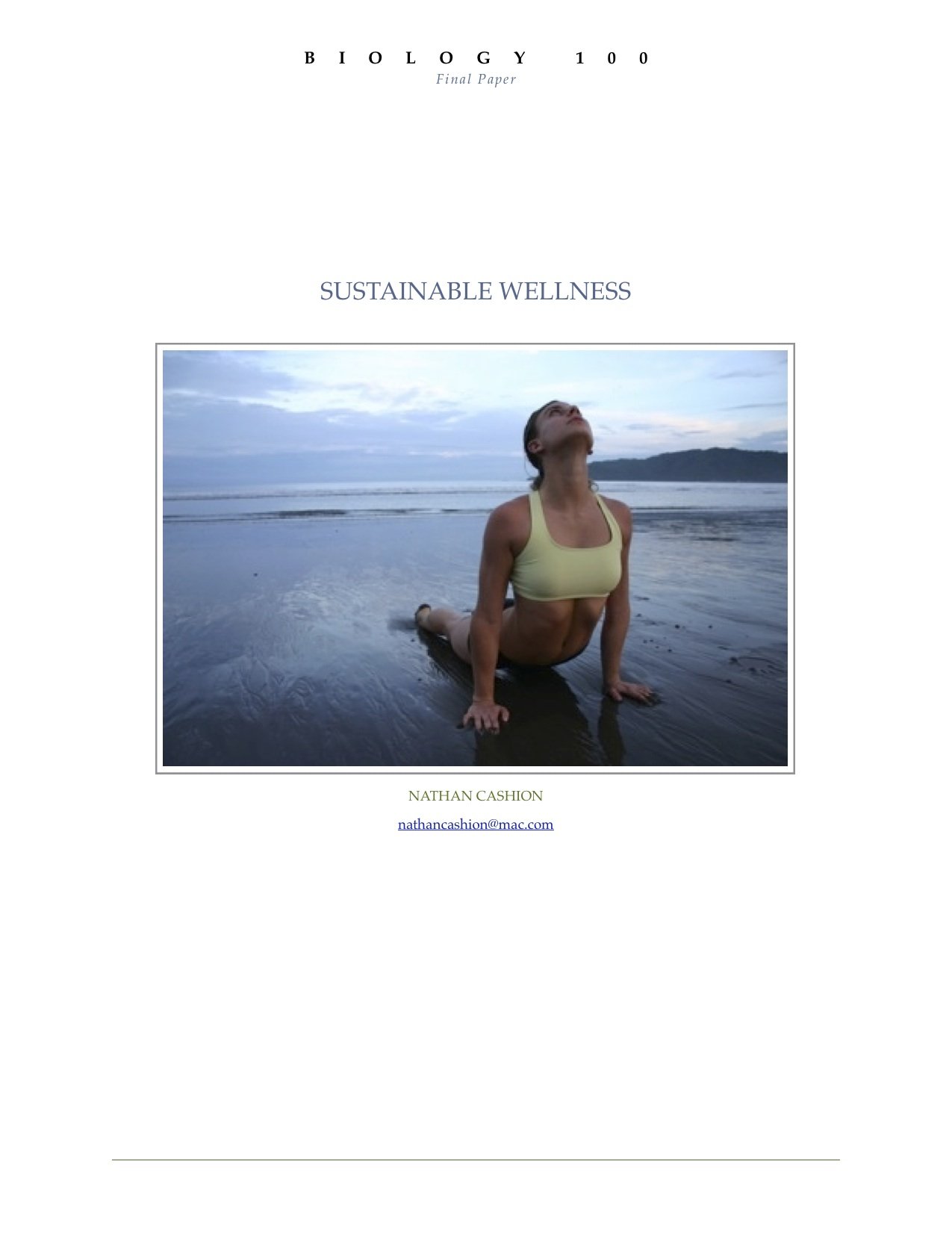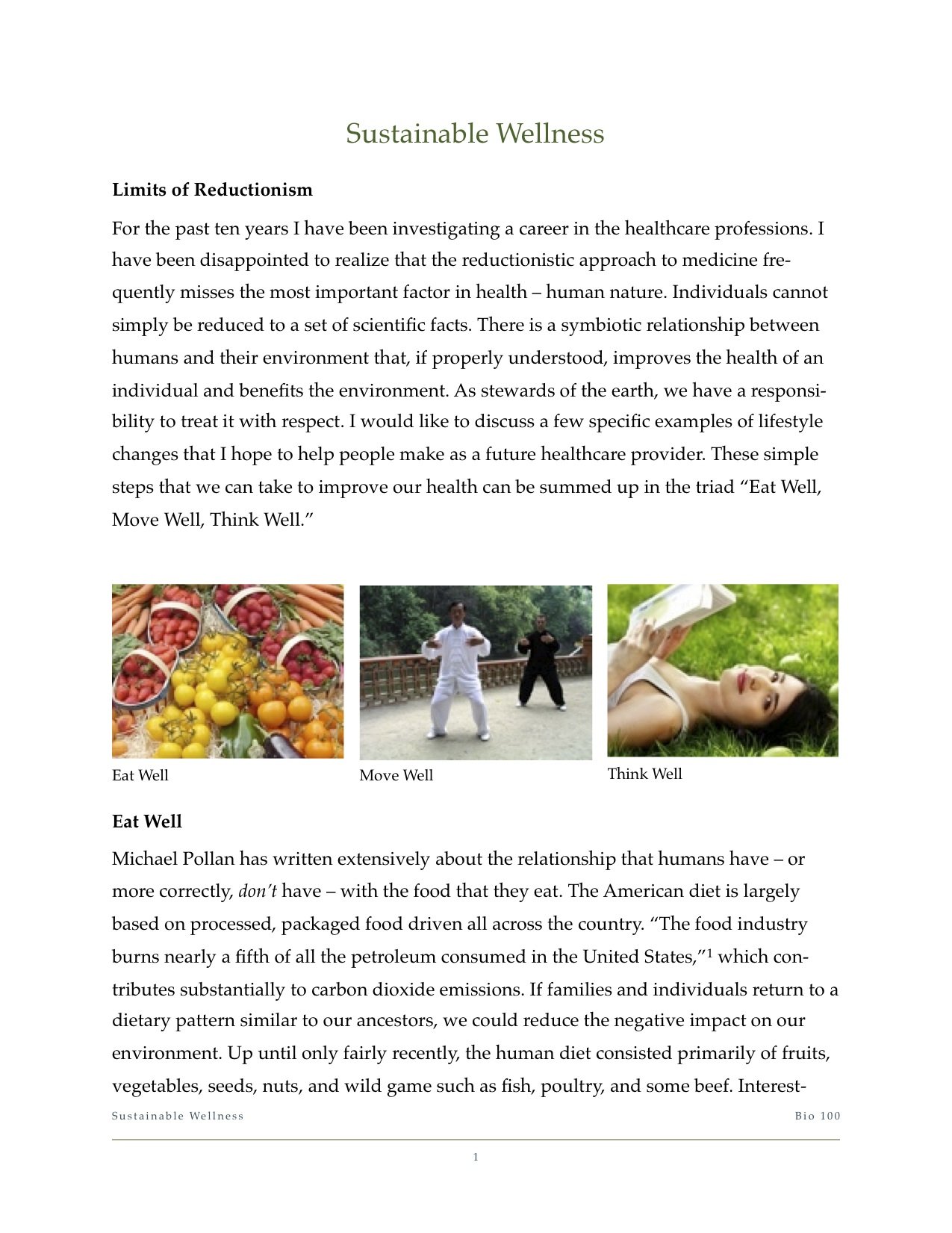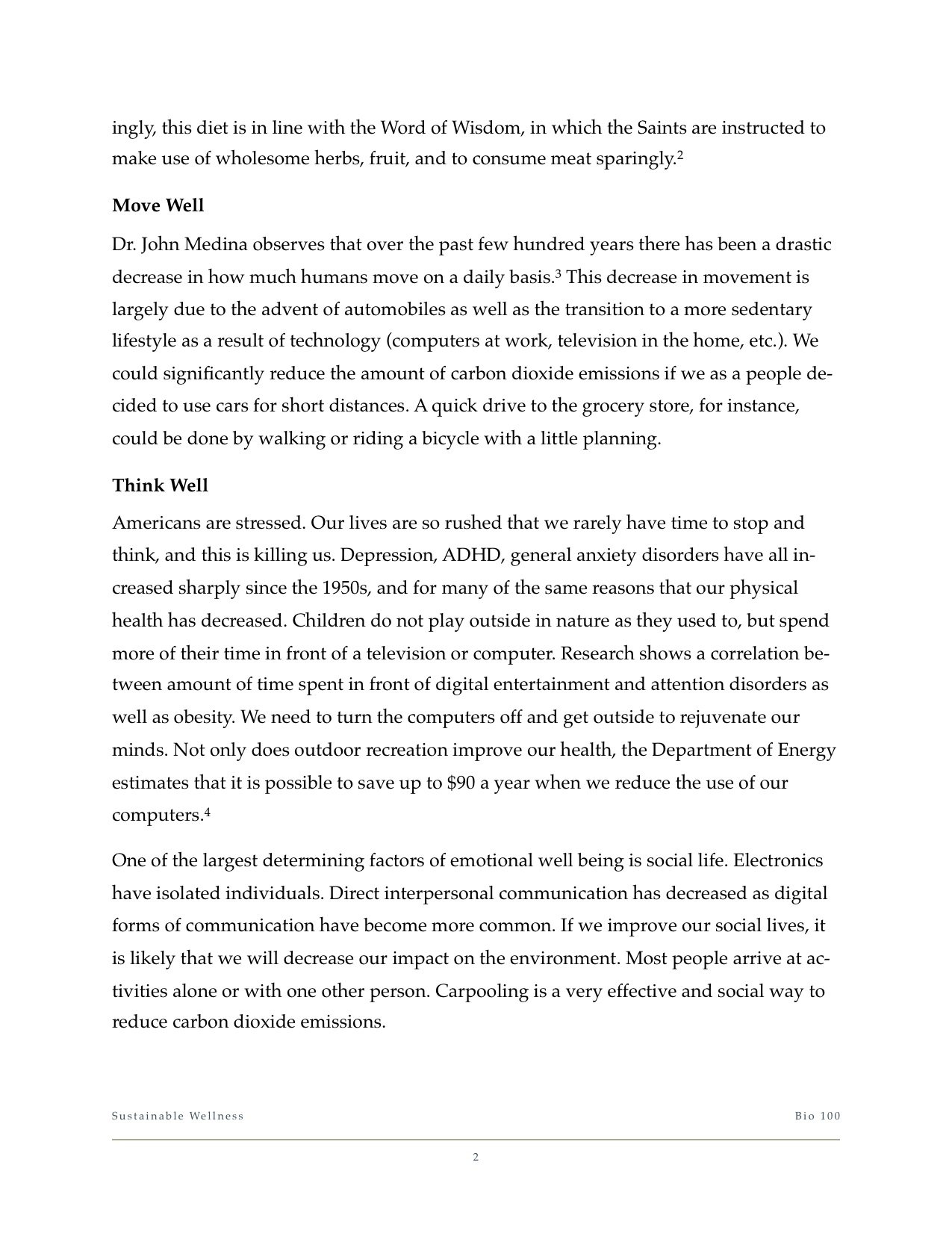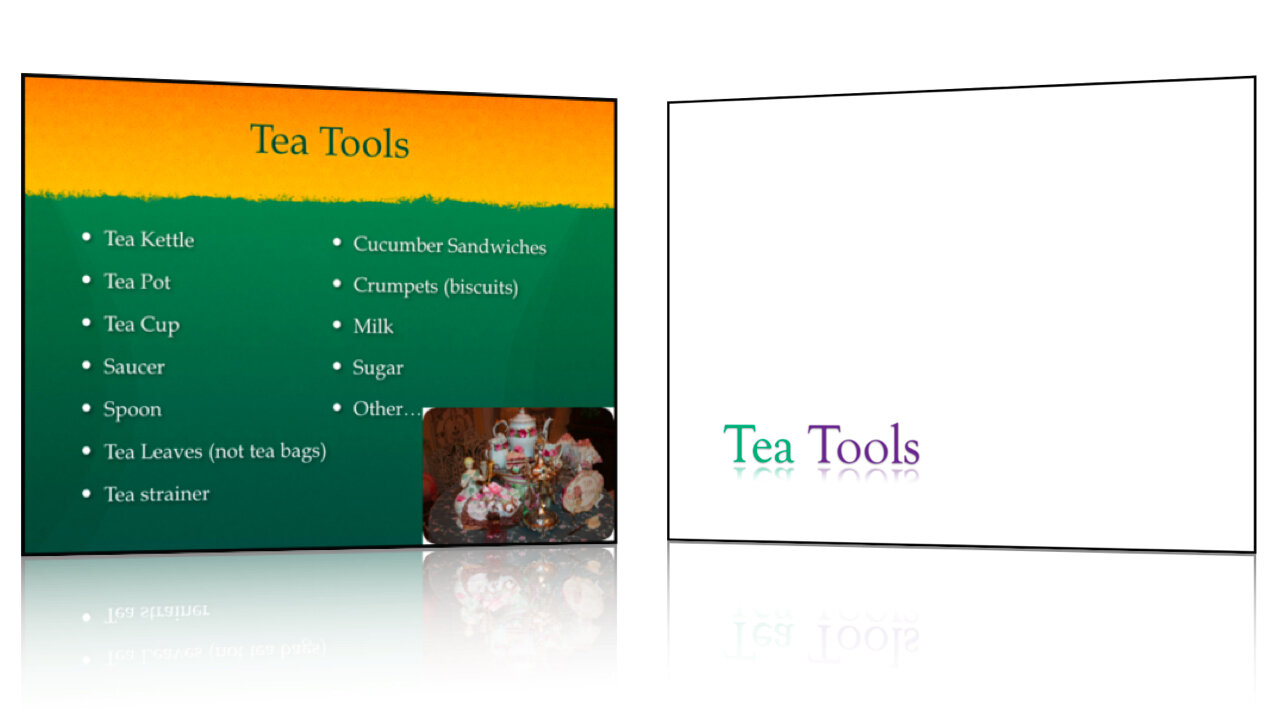Recently, there has been some discussion among various presentation blogs on the practice of distributing handouts to accompany presentation slides. (Visit Speaking About Presenting or Phil Presents to get caught up and learn some great tips.) This topic goes hand in hand with my own previous posts on slideuments and docuslides, since most presenters create their slides to also serve as a handout (resulting in slideuments), while a few presenters present their documents (resulting in docuslides). The problem with both slideuments and docuslides is a misunderstanding of how information should be presented. As I have explained before, lectures and presentations primarily utilize oral information with visual supplements. Documents – papers, essays, books, etc. – are primarily textual information. Documents are meant to be information dense, while slides are not.
Let me restate this more transparently:
- If you are presenting a lot of information, non-verbally, create a document.
- If you are presenting orally and want visual aids, create slides.
It really is that simple! If you are e-mailing, mailing, distributing handouts, or otherwise delivering information which will stand on it's own, it does not make sense to use PowerPoint or other slideware to create the document!
One solution to slideuments is to create both a document and accompanying slides – and it doesn't take as much work as you might think.
Some time ago I was required to write a final paper and give a presentation on the same topic for my biology class. I chose to research sustainable practices for healthy living. First, I wrote my paper using Apple's Pages (a word processor similar to Microsoft Word). Once that was complete, I then began to select the important points that I would cover in my presentation. I created a slidedeck using the same titles, images, and order of topics.
Click here to download the full paper: Biology 100 Final Paper
You can download the slides by visiting Slideshare.net.
There are two important things to remember:
1. Create the document first.
You should never begin preparing for a presentation by creating your slides first. The act of creating slides tends to lead to tinkering with the technology. In fact, don't even design the document yet, just write out what you're going to present on in a free flowing fashion. (Garr Reynolds of PresentationZen fame, and Nancy Duarte both refer to this as going 'analog'.) Worry about the accompanying images and layout later.
2. Use the same design elements.
Basic design principles state that two things that are supposed to go together look alike. Use the same font, color scheme, and – of course – images! People remember images up to 6x more than what they hear, so using the same images in both your document and presentation will lead to them remembering what you said.
Slideuments are an unnecessary, and unfortunate, habit among office personnel, presenters, and teachers. I have been subject to both extremes in my education. On the one hand, I've taken courses in which textbooks are all but replaced with printed PowerPoint slides... with random words blanked out as if it were a Where's Waldo game! On the other hand, I've sat in class, day after day, as the professor read off of web pages that contained the material for the course. I can understand how these practices might appeal to the professors – they're very convenient and require relatively little preparation for lecturers who are often more concerned with putting the final touches on their grant proposal or spending time in the research lab. But using docuslides or slideuments take valuable opportunities away from the student.
In the end, slideuments do not match Dr. Diamond's test of "using things that have been shown for learning, rather than just keeping up with the technology."